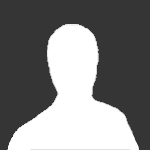
Fatemeh Dehghanpoor
کاربران-
تعداد ارسال ها
10 -
تاریخ عضویت
-
آخرین بازدید
اعتبار در انجمن
10 خوبدرباره Fatemeh Dehghanpoor
-
درجه
کاربر معمولی
- تاریخ تولد
-
تشکر جناب مردانه زاده ، متاسفانه بر روی تصاویر آموزش های ما کپی رایت خورده و مدیران اجازه نمی دهند مطالب را قرار دهیم . ممنون از توجه شما
-
دوست عزیز ، ما هم اکنون از XML Sitemap Generator - creates Free Google site-maps online استفاده می کنیم و پس از انجام این کار ایندکس ما بسیار بهتر شد .
-
بنده همکار ali09366 به نمایندگی از ایشون پاسخ می دهم . دوست عزیز افزونه های متفرقه بعضی از آدرس های سایت شما را داخل نسخه xml نقشه سایت قرار نمی دهند و فقط منو ها و مطالب سایت رو ایندکس می کنند . در ضمن افزونه های متفرقه با آدرس های نا متعارف برای شما sitemap می سازند که فقط گوگل میتونه اون نقشه رو بخونه و بینگ و یاهو و سایر موتور های جستجو نمی توانند این نقشه را به خوبی روزانه بررسی کنند . اما استفاده از xml ساده باعث میشه اولا تمام صفحات و ریشه های سایتتان در نقشه قرار بگیرند و ایندکس بشوند ، دوما با آدرس دهی ساده ای که دارند سایر ربات های موتور های جستجو مطالب شما رو ایندکس می کنند . البته در نوع ساده پس از اضافه شدن هر آدرس به سایت اونو باید به نسخه xml سایتتون اضافه کنید .
-
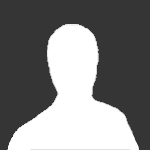
Fatemeh Dehghanpoor پاسخی برای aynalserat در یک موضوع ارسال کرد در رفع مشکلات و سوالات عمومی جوملا 1.7 و 2.5
دوست گرامی ، به مدیر سرور خود بگویید مورد mod securty را که جهت افزایش امنیت است برای یوزر شما خاموش نماید . البته خود ما نیز به هیچ عنوان استفاده از آکیبا را پیشنهاد نمی کنیم ، مشکلات امنیتی بسیاری دارد . -
ببینید به منبع هم قرار نیست لینک داده بشه فقط نام منبع نوشته میشه . واتر مارک به این دلیل است که قبلا تصاویر آموزش هایی که بدون واتر مارک منتشر نموده بودیم را چند سایت دیگر برداشتند و با واتر مارک خودشون ارائه کردند . به نظر شما احترام به حقوق کپی رایت شرکت نویسنده آموزش ها که این همه برای این موارد سرمایه گذاری می کند واجب نیست ؟
-
همکار گرامی ، تصاویر این آموزش ها کپی رایت دارند ، منبع نیز ذکر می شود------- . اگر ایرادی نیست بفرمایید .
-
سلام و ادب خدمت کاربران و مدیران محترم انجمن جوملا ایران همانطور که میدانید یکی از الزامات ورود به حیطه کسب و کار آنلاین رعایت امنیت سایت و سیستم crm ، هاست ، سرور ، سیستم مدیریت محتوا یا cms شما می باشد . محیط سایبری ( اینترنت ) معمولا یک محیط نا امن جهت تجارت محسوب می شود ( اگر نتوانید امنیت وب سایت خود و زیرساخت های خود را تامین نمایید . ) همانطور که آگاه هستید قبلا در انجمن در رابطه به امنیت جوملا ، امنیت هاست و سرور همکاران توضیحات مفصلی ارائه نموده اند و ما تصمیم نداریم مجددا به این موارد بپردازیم . اما باید بدانیم در صورتی که تمام متد های امنیتی را بر روی سایت و سرور خود انجام دهیم ولی امنیت سیستم کامپیوتر ما تامین نباشد ممکن است خیلی راحت هک شویم . در این تاپیک درمورد تکنیک های افزایش امنیت ویندوز به صورت تصویری مطلب مفیدی را ارائه می دهیم . البته با توجه به مشکلاتی که قبلا در زمینه انتشار مطالب در انجمن پیش آمده در صورتی که مدیران انجمن این موضوع را تایید نکنند به هیچ عنوان تاپیک استارت نمیخوره... بنده منتظر تایید مدیران انجمن هستم ، پس از تایید پست ها توسط یوزر ali09366 استارت میخوره .
-
بکاپ گیری از هاست سی پنل آموزش تصویری قدم به قدم بکاپ ویزارد در Cpanel Paper Lantern آموزش Backup Wizard در Cpanel در این قسمت می توانید بکاپ های کلی یا جزعی از اطلاعات هاست خود تهیه کنید و یا بکاپ های قبلی خود را ریستور کنید . می توانید از اطلاعاتی همچون File Manager ، MySQL Databases ، Email forwarders configuration ، Email filters configuration بکاپ جزعی تهیه کنید. 1. ورود به مدیریت Cpanel از طریق لینک زیر: YourDomain.com:2082 در پانل File بر روی گزینه Backup Wizard کلیک کنید. وارد صفحه Backup Wizard خواهیم شد. در این صفحه جدولی شامل 3 مرحله برای شما نمایش داده خواهد شد: • Step 1: Backup/Restore • Step 2: Full Or Partial Backup • Step 3: Download در این صفحه شما دو انتخاب خواهید داشت: بکاپ گیری یا ریستور بکاپ 2. بکاپ گیری: بدین منظور مراحل زیر را دنبال کنید: 2.1. بر روی دکمه Backup کلیک کنید. 2.2. برای دریافت لینک فول بکاپ بر روی دکمه Full Backup کلیک کنید. در این مرحله باید نوع فول بکاپ را مشخص کنید و دانلود . آموزش بکاپ گیری در سی پنل 2.3. برای دریافت لینک بکاپ جزعی بر روی دکمه مربوطه از قسمت Select Partial Backup کلیک کنید. آموزش بکاپ گیری در سی پنل 3. ریستور بکاپ: بدین منظور مراحل زیر را دنبال کنید: 3.1. بر روی دکمه Restore کلیک کنید. 3.2. از قسمت Select Restore Type بر روی دکمه مربوطه کلیک کنید. 3.3. با استفاده از دکمه Browse فایل مورد نظر را انتخاب کنید. 3.4. با استفاده از دکمه Upload فایل را روی هاست خود آپلود کنید. • نوع فایل بکاپی که دانلود می کنید برای هرکدام از قسمت های مختلف متفاوت بوده و به شرح جدول ذیل می باشد Part of Site File Type SQL Database *.sql Home Directory *.tar.gz Email Forwarders *.net, *.com Email Filters *.net, *.com منبع : میزبان فا
-
آموزش بکاپ گیری در سی پنل در این قسمت می توانید از اطلاعات هاست خود بکاپ کلی تهیه کنید و یا بکاپ های قبلی خود را بازگردانی نمایید. 1. ورود به مدیریت Cpanel از طریق لینک زیر: YourDomain.com:2082 در پانل File بر روی گزینه Backup کلیک کنید. وارد صفحه Backup خواهیم شد. 2. با کلیک بر روی دکمه Daily می توانید لینک بکاپ روزانه خود را تهیه کنید. 3. برای دریافت فول بکاپ خود از قسمت Full Backup اقدام کنید: بر روی دکمه Download a Full Website Backup کلیک کنید. وارد صفحه جدیدی خواهید شد. از ناحیه Backups Available For Download ، Generate a Full Backup مراحل زیر رادنبال کنید: 1.1 Backup Destination: در این قسمت می توانید تعیین کنید از چه اطلاعاتی قصد بکاپ گیری دارید • Home Directory : بکاپ گیری از محتویات پوشه Home • Remote FTP Server : بکاپ گیری از FTP سرور از راه دور • Remote FTP Server (Passive Mode Transfer) : بکاپ گیری از FTP سرور از راه دور به صورت مدانتقال غیر فعال • Secure Copy (SCP) : بکاپ گیری به صورت نسخه دوم امن 1.2 Email Address: یک آدرس ایمیل وارد کنید تا زمانیکه ساختن بکاپ به پایان رسید یک ایمیل برای شما ارسال گردد. 1.3 Do not send email notification of backup completion: با انتخاب این گزینه اطلاعیه ساخت بکاپ برای شما ارسال نخواهد شد. 1.4 Generate Backup: با کلیک بر روی این دکمه ساخت بکاپ شروع خواهد شد. این تنظیمات با انتخاب سایر گزینه های لیست Backup Destination برای شما فعال می گردند: این گزینه ها جهت ذخیره فایل های پشتیبان شما بر روی یک سرور دیگر از طریق FTP می باشند. 1.5 Remote Server (FTP/SCP only): آدرس سرور مورد نظر 1.6 Remote User (FTP/SCP only): یوزر سرور مورد نظر 1.7 Remote Password (FTP/SCP only): پسورد مرتبط با یوزر سرور مورد نظر 1.8 Port (FTP/SCP only): پورت FTP سرور مورد نظر را که 21 می باشد وارد کنید. 1.9 Remote Dir (FTP/SCP only): مسیر دایرکتوری اکانت مورد نظر در سرور مقصد که فایل بکاپ در این مسیر قرار خواهد گرفت. 4. در قسمت Account Backups می توانید بکاپ هایی که به صورت خودکار تولید شده اند را مشاهده کنید. اگر در این قسمت هیچ بکاپی قابل مشاهده نمی باشد باید با مدیر سرور خود جهت فعال نمودن این گزینه تماس حاصل کنید. 5. برای دریافت بکاپ های جزعی خود از قسمت Partial Backups اقدام کنید: 5.1 از قسمت Download a Home Directory Backup با کلیک بر روی دکمه Home Directory لینک بکاپ قسمت پوشه Home برای شما آماده دانلود می شود. 5.2 از قسمت Download a MySQL Database Backup بر روی نام دیتابیس مورد نظر خود کلیک کنید ، لینک دانلود بکاپ آماده می گردد. 5.3 از قسمت Download Email Forwarders بر روی نام دامنه یا زیر دامنه مورد نظر خود کلیک کنید، لینک دانلود بکاپ آماده می گردد. 5.4 از قسمت Download Email Filters بر روی نام مورد نظر خود کلیک کنید، لینک دانلود بکاپ آماده می گردد. 6. برای ریستور بکاپ های جزعی به صورت زیر اقدام کنید: 6.1 از قسمت Restore a Home Directory Backup بر روی دکمه Browse کلیک کنید. فایل مورد نظر را انتخاب کنید. بر روی دکمه Upload کلیک کنید. 6.2 از قسمت Restore a MySQL Database Backup بر روی دکمه Browse کلیک کنید. فایل مورد نظر را انتخاب کنید. بر روی دکمه Upload کلیک کنید. 6.3 از قسمت Restore Email Forwarders بر روی دکمه Browse کلیک کنید. فایل مورد نظر را انتخاب کنید. بر روی دکمه Upload کلیک کنید. 6.4 از قسمت Restore Email Filters بر روی دکمه Browse کلیک کنید. فایل مورد نظر را انتخاب کنید. بر روی دکمه Upload کلیک کنید. • توجه داشته باشید شما نمی توانید فول بکاپ خود را در Cpanel ریستور کنید . می توانید فول بکاپ را از حالت فشرده استخراج و سپس هر بخش از سایت که شامل فایل فول بکاپ بوده است را به صورت مجزا بازگردانی کنید. • برای کاربران مبتدی ابزار Backup Wizard پیشنهاد می شود. • این ابزار برای کاربران حرفه ای تهیه شده است. منبع : میزبان فا
-
میزان فضای مصرفی سایت در سی پنل با استفاده از این ابزار شما این امکان را خواهید داشت که مقدار فضای استفاده شده توسط فایل هایتان را با جزعیات سایز، مسیر رامشاهده کنید. 1. ورود به مدیریت Cpanel از طریق لینک زیر: YourDomain.com:2082 در پانل File بر روی گزینه Disk Usage کلیک کنید. وارد صفحه Disk Usage خواهیم شد. 2. در این صفحه دو جدول شامل فایل ها و پوشه ها، مسیر آن ها و مقدار فضای مصرفیشان نمایش داده خواهد شد که با کلیک بر روی هر پوشه به File Manager و پوشه انتخابی منتقل می شوید. 3. در جدول اول می توانید مسیر، حجم و نمودار مصرف فضای دیسک آن قسمت را مشاهده کنید. در جدول دوم می توانید نام فایل ها به همراه حجمشان بر اسان مگابایت و بایت را مشاهده کنید. 4. در قسمت Sort directories by می توانید نحوه نمایش پوشه ها را بر اساس نام آن ها (Name) و یا حجم آن ها (Disk Usage) مرتب سازی کنید.
