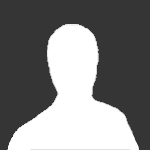
راه اندازی هاست روی کامپیوتر شخصی
آغاز شده توسط:
j38613861,
50 پست در این موضوع
برای ارسال نظر یک حساب کاربری ایجاد کنید یا وارد حساب خود شوید
برای اینکه بتوانید نظر ارسال کنید نیاز دارید که کاربر سایت شوید
ایجاد یک حساب کاربری
برای حساب کاربری جدید در انجمن ما ثبت نام کنید. عضویت خیلی ساده است !
ثبت نام یک حساب کاربری جدید
